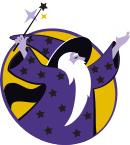Changing Scenes
Background[edit]
Director[edit]
Before understanding how to change scenes, we must first understand what the director is and its function, the director is responsible for both managing the application as well as enqueueing and transitioning to scenes.
Prepare[edit]
Create a new Scenes shell project within your Experiences directory:
ty-cam@codermerlin:~$ cd ~/Experiences
ty-cam@codermerlin:~/Experiences$ git clone https://github.com/TheCoderMerlin/ScenesShellBasic ChangingScenes
Enter the Sources/ScenesShell directory of the new project:
ty-cam@codermerlin:~/Experiences$ cd ChangingScenes/Sources/ScenesShell/
 |
Run the program.
ty-cam@codermerlin:~/Experiences/ChangingScenes/Sources/ScenesShell$ run |
Ensure that you are logged on to the wiki. Then, click on the Tools menu followed by right-clicking on IGIS and selecting the menu item Open in New Window or Open in New Tab.
You'll know you're successful if you see the title bar change to "Coder Merlin: IGIS". (The browser window will be blank because we haven't added any graphics yet.)
 Helpful Hint
Helpful Hint
Experiment[edit]
Within the next 3 Lessons, we will create an endless runner with 2 scenes, a scrolling world, and smooth character animations.
Getting Started[edit]
In order to transition between different scenes, we must first have different scenes to transition to. Make a new directory called MainScene:
tariq-mahamid@codermerlin:~/Experiences/ChangingScenes/Sources/ScenesShell/MainMenu$ mkdir MainScene
You can then move all the necessary files:
tariq-mahamid@codermerlin:~/Experiences/ChangingScenes/Sources/ScenesShell/MainMenu$ mv BackgroundLayer.swift Background.swift ForegroundLayer.swift InteractionLayer.swift MainScene.swift MainScene
After making the new scene, copy it into a new directory called GameScene:
tariq-mahamid@codermerlin:~/Experiences/ChangingScenes/Sources/ScenesShell/MainMenu$ cp -r MainScene/ GameScene/
 Helpful Hint
Helpful Hint
Remember to rename all of the file and class names in the respective scenes.
Play Button[edit]
We can now create a play button inside of the MainScene that will transition to the GameScene
Inside of the Main Scene directory, create a script called PlayButton.swift. Inside of the play button, add a switch to game function that will both enqueue and transition to the game scene:
private func switchToGame() {
director.enqueueScene(scene: GameScene())
director.transitionToNextScene()
}
 Helpful Hint
Helpful Hint
Remember to include EntityMouseClickHandler as a super class for the PlayButton subclass when adding functionality
Exercises[edit]
- Add functionality to the Play Button
- Style Start Screen and Play Button